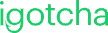Signalisation iGotcha
Rubrique d'aide
- Page de connexion
- Barre supérieure
- Page des joueurs
- Page média
- Page des listes de lecture
- Déploiements
- Magasin d’applications
- Éditeur de modèles
- Page Flux
- Page d’administration
- Tableau de bord
- Résumé des informations de connexion
- Dernières actions
- Métriques des médias
- Top 5 des plus joués
- Contenu déployé
- Mélange de contenu
- Nombre de plantages du joueur
- Journal de mise à jour du logiciel
- Dernières actions
- Cinq principaux usages de la bande passante
- Rapports des joueurs
- Joueurs à problèmes détaillés
- Dernières captures d’écran
- Journaux des joueurs
- Tutoriels vidéo
- Présentation générale
- Déploiements
- Créer des listes de lecture
- Mettre en ligne et déployer rapidement des médias
- Page des listes de lecture
- Aperçu de toutes les pages
- Effectuer des déploiements
- Segmentation à l’aide de balises et de clients
- Ajouter et supprimer des médias
- Connexion
- Segmentation d’écran
- Ajouter et gérer des utilisateurs
- Actions rapides de la page des joueurs
- Génération de rapports
Page de connexion
Se connecter via la connexion iGotcha Signage V3
- Allez sur igotchasignage.com.
- Entrez votre e-mail dans le champ e-mail.
- Entrez votre mot de passe dans le champ du mot de passe.
- Cliquez sur Se connecter.
- Saisissez le code envoyé par SMS ou par e-mail dans le champ de texte. Par défaut, le code est envoyé par courrier électronique. Si un numéro de téléphone est saisi dans la section Paramètres de votre profil d’utilisateur, le code sera envoyé par SMS.
Se connecter avec Google
- Cliquez sur le bouton Google.
- Entrez votre adresse Gmail et votre mot de passe.
- Si l’authentification à deux facteurs est activée sur votre compte Gmail, suivez les étapes à l’écran.
Connexion à l’aide d’Office 365
- Cliquez sur le bouton Office 365.
- Entrez votre adresse et votre mot de passe Office 365.
- Si l’authentification à deux facteurs est activée sur votre compte Office 365, suivez les étapes à l’écran.
Mot de passe oublié
MOT DE PASSE OUBLIÉ
- Pour réinitialiser votre mot de passe, cliquez sur le bouton Mot de passe oublié ?
- Saisissez votre adresse électronique.
- Cliquez sur le bouton «Envoyez-moi un lien pour réinitialiser mon mot de passe». Un code de connexion unique vous sera envoyé par courriel.
- Saisissez le code de connexion à usage unique.
- Saisissez un nouveau mot de passe dans les champs intitulés «Nouveau mot de passe» et «Nouveau mot de passe (encore)» et cliquez sur le bouton «Changer le mot de passe».
- La page revient à la page de connexion. Connectez-vous en utilisant votre nouveau mot de passe.
Barre du haut
Barre de recherche : utilisez cette barre de recherche pour rechercher des éléments sur votre page actuelle. Les éléments suivants peuvent être recherchés à l’aide de la barre de recherche :
- Page des joueurs
- Nom du joueur
- Identifiant du joueur
- Page média
- Nom du média
- Page Playlists
- Page principale : nom de la playlist
- Dans une playlist : nom du média
- Magasin d’applications
- Nom de l’application
- Nom de l’instance de l’application
- Modèles
- Nom du modèle principal
- Flux
- Nom du flux
- Page d’administration
- Utilisateurs
- Nom d’utilisateur
- E-mail de l’utilisateur
- Rapports
- Nom du rapport
- Type de rapport
- E-mail du créateur
- Clients
- Nom du client
- Conditions
- Nom de la condition
- Opérateur logique
- Journaux d’audit
- Nom d’utilisateur
- Adresse IP
- Description
- Utilisateurs
Langue : choisissez d’utiliser iGotcha Signage V3 en anglais ou en français.
Liste de clients : sélectionnez un client (avec une instance CMS distincte) sous votre organisation.
Paramètres : redirige vers la page d’administration.
Déconnexion : déconnectez-vous d’iGotcha Signage V3.
Page des joueurs
AJOUTER UN JOUEUR
Les joueurs peuvent facilement être ajoutés au CMS soit en remplissant le formulaire de création manuelle de joueur, soit en utilisant un jeton de joueur pour coupler le joueur au CMS.
Le formulaire Ajouter un lecteur comprend les éléments suivants :
- Nom du joueur : nommez votre nouveau joueur.
- Emplacement : sélectionnez l’emplacement de votre lecteur. Les emplacements apparaîtront dans la vue cartographique de la page des joueurs. Utilisez le nouvel onglet pour ajouter un nouvel emplacement. Utilisez l’onglet existant pour effectuer une sélection à partir d’un emplacement existant.
- Type d’OS : sélectionnez le type de lecteur.
- Type de système d’exploitation : sélectionnez le système d’exploitation de votre lecteur dans la liste déroulante. Les types de joueurs suivants sont disponibles :
- Windows
- WebOS 2
- WebOS 3
- WebOS 3.2
- WebOS 4
- Brightsign
- Lamar
- Électron
- Résolution : sélectionnez la résolution de votre écran. Si la résolution est personnalisée, cliquez sur le bouton personnalisé et entrez les dimensions de votre lecteur.
- Orientation : sélectionnez l’orientation de votre lecteur dans le menu déroulant.
- Paramètres avancés : accédez à davantage d’options de paramètres du lecteur.
- Nombre de moniteurs : ajoutez le nombre de moniteurs qui seront connectés à votre nouveau lecteur.
- Volume principal. Réglez le volume de votre lecteur.
- Rotation des captures d’écran : sélectionnez la rotation des captures d’écran du lecteur dans le menu déroulant.
- Coordonnées : saisissez les coordonnées de la personne responsable des joueurs.
Cliquez sur Soumettre pour créer votre nouveau joueur.
VUE SIMPLE
La vue simple affiche des informations limitées sur les joueurs afin de maximiser le nombre de joueurs sur votre écran. Chaque ligne affiche les informations suivantes :
- Vignette du joueur : affiche la dernière capture d’écran pour chaque joueur. Les captures d’écran sont mises à jour toutes les 15 minutes, sauf si elles sont configurées pour un intervalle différent (voir la section des minuteurs dans les paramètres avancés). Cliquez sur la vignette d’un joueur pour voir son historique de captures d’écran.
- Tags de joueur : les tags de joueur permettent aux utilisateurs de regrouper des joueurs et de filtrer par tag(s). Les balises d’un joueur apparaîtront sur la ligne du joueur. Pour voir toutes les balises globales des joueurs, cliquez sur le bouton de filtrage des balises. Tous les tags qui ont été ajoutés apparaîtront ici.
- Pour ajouter un tag à un joueur :
- Sélectionnez Ajouter une balise dans le menu Sélectionner.
- Saisissez un tag et appuyez sur Entrée. Le tag apparaîtra désormais sur la ligne du joueur.
- Pour modifier les balises qui ont été ajoutées à un lecteur, accédez aux paramètres avancés du lecteur en :
- Cliquer sur le nom du joueur.
- Accédez au menu … et cliquez sur les paramètres avancés, puis accédez à la section Balises pour modifier les balises.
- Pour filtrer par balises, cliquez sur le bouton de filtrage des balises et sélectionnez une ou plusieurs balises.
- Basculement sans tags : affiche tous les joueurs qui n’ont pas été tagués.
- Opérateur logique
- Et : Lorsque Et est sélectionné, seuls les lecteurs contenant TOUS les tags sélectionnés seront affichés sur la page.
- OU : Lorsque Ou est sélectionné, tous les médias qui contiennent N’IMPORTE QUEL des tags sélectionnés seront affichés sur la page.
- Modifier les balises : affiche toutes les balises globales et permet aux utilisateurs de les supprimer.
- ID du joueur : affiche l’ID unique de chaque joueur.
- Last Seen : affiche la dernière fois que le CMS a reçu des informations du lecteur.
- État du lecteur : affiche l’état de chaque lecteur et de ses moniteurs connectés.
- Les statuts changeront la couleur des icônes du moniteur et de l’ordinateur.
- Vert :
- En ligne : le lecteur et le(s) moniteur(s) fonctionnent correctement.
- Jaune :
- Problème de moniteur : se produit lorsqu’une lecture se déroule correctement mais qu’il y a un problème avec le moniteur connecté.
- Crash récent : survient lorsqu’un problème de lecteur ou d’écran est survenu au cours des dernières 24 heures.
- Rouge :
- Moniteur éteint : se produit lorsqu’un lecteur est allumé mais que le moniteur connecté a été éteint.
- Joueur en difficulté : se produit lorsqu’un joueur rencontre l’un des nombreux problèmes.
- En attente d’un client : se produit lorsque iGotcha attend qu’un client réponde à une demande.
- Travailler dessus : se produit lorsque notre équipe résout un problème avec le joueur sélectionné.
- Technicien : se produit lorsqu’un technicien a été envoyé.
- Gris :
- Non surveillé : se produit lorsque l’état d’un moniteur est inconnu.
- En cours d’installation : se produit lorsqu’un lecteur est en cours d’installation.
- Archivé : se produit lorsqu’un lecteur n’est plus utilisé.
- Vert :
Les statuts des joueurs peuvent être définis manuellement en utilisant le bouton fléché à côté des icônes de statut.
Menu Actions rapides (…) : le menu … permet aux utilisateurs d’effectuer un certain nombre d’actions rapides sur le lecteur.
- Demander une capture d’écran : demande une capture d’écran et met à jour la vignette du lecteur en temps réel.
- Démarrer la diffusion en direct (60 secondes) : démarre une diffusion en direct de ce qui s’affiche à l’écran. Le flux s’affiche dans la vignette du lecteur.
- Télécommande du lecteur
- La télécommande du lecteur permet aux utilisateurs de basculer rapidement entre les médias et les chaînes à l’aide du menu Télécommande.
- Bouton Retour : lit le média précédent.
- Bouton de lecture : permet à la playlist de continuer à jouer.
- Bouton Pause : arrête le changement de contenu multimédia dans la liste de lecture.
- Bouton Suivant : Lit le média suivant.
- Liste déroulante des chaînes : modifications apportées aux listes de lecture déployées dans d’autres chaînes configurées.
- La télécommande du lecteur permet aux utilisateurs de basculer rapidement entre les médias et les chaînes à l’aide du menu Télécommande.
- Allumer l’écran : allume l’écran.
- Éteindre l’écran : éteint l’écran.
- Redémarrer le lecteur : Redémarre le lecteur.
- Redémarrer le système : Redémarre le système.
- Mode d’urgence : active le mode d’urgence.
- Mise à jour du micrologiciel : met à jour le micrologiciel du lecteur.
- Demander les journaux : demande les journaux des joueurs.
- Afficher XML : Ouvre le fichier XML envoyé au lecteur. Ce fichier est utilisé pour résoudre les problèmes.
- Paramètres avancés : ouvre les paramètres avancés.
- Actualiser : le bouton d’actualisation met à jour tous les statuts des joueurs, les captures d’écran et les informations sur les lignes. Les joueurs peuvent être actualisés automatiquement en définissant le taux de rafraîchissement dans la section Minuteries des paramètres avancés du lecteur.
Page média
La page multimédia vous permet de télécharger et de gérer votre bibliothèque multimédia. Signage V3 prend en charge les types de médias suivants :
- AVI (Xvid, MJPG)
- MP4 (H264, HEVC)
- WMV
- WEBM (VP8,VP9, H264)
- JPG
- PNG
- GIF
- BMP
- MP3
- SWF (Flash)
- HTML
- JS
- CSS
- CARTE
- SVG
- JSON
AJOUT DE MÉDIAS
Pour ajouter des médias à partir de votre ordinateur :
- Appuyez sur le bouton Ajouter un fichier
- Faites glisser l’un des types de médias pris en charge (lien) sur l’écran.
- Vous pouvez également appuyer sur le bouton «Télécharger des fichiers depuis l’ordinateur», sélectionner les fichiers et appuyer sur Ouvrir. Vous pouvez télécharger plusieurs éléments à la fois.
Pour ajouter une URL en tant que média :
- Cliquez sur Ajouter un fichier.
- Cliquez sur l’onglet Contenu d’un site Web.
- Saisissez l’URL du site Web.
- Cliquez sur Ajouter.
Pour ajouter du contenu à partir d’un flux
- Cliquez sur Ajouter un fichier.
- Cliquez sur le bouton Contenu d’un flux.
- Sélectionnez le protocole de diffusion souhaité.
- Saisissez l’URL du site Web.
- Cliquez sur Ajouter.
Ajouter du contenu d’un tiers
IGotcha Signage V3 permet aux utilisateurs d’ajouter du contenu depuis Unsplash Facebook, Instagram, Google Drive, OneDrive et Onedrive Business.
Pour ajouter du contenu depuis Unsplash :
- Cliquez sur Ajouter un fichier.
- Cliquez sur l’onglet Contenu d’un tiers.
- Cliquez sur l’icône Unsplash dans le menu de gauche.
- Recherchez l’image que vous souhaitez voir (ex. Chien).
- Sélectionnez les images que vous souhaitez ajouter au CMS et cliquez sur Afficher/Modifier la sélection.
- Utilisez l’onglet Filtre pour filtrer vos médias.
- Utilisez le bouton de modification pour modifier votre média.
- Crop : recadre vos médias
- Cercle : recadre l’image en un cercle.
- Pivoter : fait pivoter l’image à l’aide des boutons gauche et droit de chaque côté de l’image.
- Après avoir modifié votre image, cliquez sur Terminé.
- Cliquez sur Télécharger pour ajouter les images.
- Si vous décidez de sélectionner différentes images à la place, cliquez sur Tout désélectionner.
- Si vous souhaitez ajouter d’autres images, cliquez sur Télécharger plus.
- Cliquez sur Télécharger pour télécharger votre média.
Pour ajouter du contenu depuis Facebook
- Cliquez sur Ajouter un fichier.
- Cliquez sur l’onglet Contenu d’un tiers.
- Cliquez sur l’icône Facebook à gauche.
- Connectez-vous à Facebook. Sélectionnez vos photos Facebook dans les dossiers disponibles.
- Cliquez sur Télécharger pour ajouter les images
- Si vous décidez de sélectionner différentes images à la place, cliquez sur Tout désélectionner.
- Si vous souhaitez ajouter d’autres images, cliquez sur Télécharger plus.
Pour ajouter du contenu depuis Google Drive
- Cliquez sur Ajouter un fichier.
- Cliquez sur l’onglet Contenu d’un tiers.
- Cliquez sur l’icône Google Drive sur la gauche.
- Connectez-vous à Google Drive, puis sélectionnez vos photos dans les dossiers disponibles.
- Cliquez sur Télécharger pour ajouter les images.
- Si vous décidez de sélectionner différentes images à la place, cliquez sur Tout désélectionner.
- Si vous souhaitez ajouter d’autres images, cliquez sur Télécharger plus.
Pour ajouter un modèle HTML personnalisé
- Appuyez sur le bouton Ajouter+
- Dans l’onglet Fichiers, faites glisser le fichier compressé/zippé sur l’écran ou ajoutez-le en utilisant le bouton «Télécharger les fichiers sur l’ordinateur».
Page des listes de lecture
Dans Signage V3, les déploiements se font à l’aide de playlists.
PAGE PRINCIPALE DES PLAYLISTS
Chaque ligne de playlist affiche les informations suivantes :
- Nom de la playlist : le nom de votre playlist.
- Bouton des balises de la liste de lecture : utilisez ce bouton pour ajouter des balises à la liste de lecture. Utilisez le bouton de filtrage des balises en haut à gauche pour filtrer par balise.
- Résolution du média : affiche la résolution du média dans la liste de lecture. Si la liste de lecture contient des médias avec des résolutions différentes, ce champ affichera «Multiple».
- Durée : durée totale de tous les éléments de la playlist.
- Ordre des listes de lecture : choisissez parmi quatre options d’ordre des listes de lecture.
- Lire dans l’ordre : lit les médias dans l’ordre
- Lire les médias dans un ordre aléatoire
- Lire un fichier, commandé
- Lire un fichier, au hasard
- Le nombre d’éléments dans la liste de lecture.
- Le nombre de déploiements contenant la playlist
- Le(s) type(s) de média dans la playlist.
DÉROULEMENT DES ACTIONS RAPIDES
- Ordre de la liste de lecture : choisissez parmi quatre options d’ordre de liste de lecture.
- Lire dans l’ordre : lit les médias dans l’ordre
- Lire les médias dans un ordre aléatoire
- Lire un fichier, commandé
- Lire un fichier, au hasard
- Ajoute des éléments à la playlist : ouvre la playlist sélectionnée
- Modifier la playlist : permet aux utilisateurs d’effectuer les actions suivantes :
- Renommer la liste de lecture
- Ajouter des transitions à la playlist : les utilisateurs peuvent créer des transitions en fondu au noir ou en fondu au blanc entre les médias lorsqu’ils sont sélectionnés.
- Configurer la transition de durée.
- Déployer : Déployez la liste de lecture sélectionnée.
- Si vous souhaitez déployer plusieurs listes de lecture dans le cadre du même déploiement, sélectionnez les listes de lecture que vous souhaitez déployer en utilisant les cases à cocher sur le côté gauche de chaque ligne de liste de lecture et cliquez sur Déployer dans le menu de sélection.
- Modifier/Supprimer les déploiements : modifiez ou supprimez les déploiements contenant la playlist sélectionnée.
- Dupliquer : duplique la liste de lecture sélectionnée.
- Supprimer la playlist : supprimez la playlist sélectionnée.
- Activer le remplissage automatique : permet à l’utilisateur de transformer la liste de lecture en liste de lecture de tags.
Modifier la page de la liste de lecture
Les informations et options suivantes sont affichées dans les listes de lecture.
- Nom de la playlist : cliquez pour modifier le nom de la playlist.
- Modifier le remplissage automatique : cliquez pour créer une liste de lecture de balises.
- Désactiver le remplissage automatique : cliquez pour désactiver le remplissage automatique des listes de lecture à l’aide de balises.
- Ordre : sélectionnez l’ordre des listes de lecture dans le menu déroulant.
- Déployer/Modifier les déploiements : permet de créer un nouveau déploiement ou de modifier des déploiements existants.
- Supprimer la playlist : supprime la playlist.
- Aperçu : affiche un aperçu de la liste de lecture. Utilisez les boutons précédent et suivant pour faire défiler les médias sélectionnés.
LIGNES DE MÉDIAS DE PLAYLIST
Les informations suivantes sont affichées sur chaque ligne de support :
- Case à cocher : sélectionnez le média afin d’appliquer diverses fonctionnalités trouvées dans le menu Sélectionner.
- Vignette : affiche une vignette d’aperçu pour chaque média et une icône pour chaque application.
- Nom : le nom du média ou de l’instance de l’application. Cliquez sur un nom de média pour ouvrir la diapositive de modification de média.
- Bouton Balises : permet aux utilisateurs de baliser les médias. Lorsqu’un média est tagué ici, le tag s’applique également au même média sur la page média.
- Durée : permet aux utilisateurs de modifier la durée du média. Cliquez sur l’icône en forme de crayon à côté de la durée pour configurer une nouvelle durée de média.
- Type : le type de média.
Liste déroulante ACTIONS RAPIDES POUR LES MÉDIAS DE PLAYLIST
- Monter : déplace le contenu multimédia ou l’application d’une position vers le haut.
- Déplacer vers le bas : déplace le contenu multimédia ou l’application d’un cran vers le bas.
- Modifier la durée : vous permet de modifier la durée de chaque média ou application.
- Modifier les conditions/déclencheurs
- Modifier les conditions permet aux utilisateurs de créer des médias qui apparaîtront dans le déploiement en fonction des conditions configurées par l’utilisateur.
- Il existe trois types de conditions : flux de données, plage de dates et météo.
Conditions du flux de données
Pour créer et configurer une condition de flux de données, les utilisateurs doivent d’abord :
- Ajouter un flux de données sur la page Flux (voir la section Page Flux).
- Créez une condition dans la section des conditions de la page d’administration (voir la section Page d’administration).
Une fois qu’une condition a été créée, elle peut être ajoutée aux médias sur la page Playlists.
Pour ajouter une condition de flux de données :
- Cliquez sur les conditions/déclencheurs d’un média spécifique.
- Sur l’onglet Conditions du menu conditions/déclencheurs, cliquez sur le bouton Ajouter une nouvelle condition+ et choisissez Plage de dates.
- Sélectionnez la condition configurée dans le menu déroulant Flux de données.
- Cliquez sur confirmer.
Date d’exécution
conditions générales
Les conditions peuvent être configurées à l’aide d’une plage de dates. Les médias avec une condition de plage de dates ne seront déployés que sur les écrans dans la plage de dates sélectionnée.
Pour ajouter une condition de plage de dates :
- Cliquez sur les conditions/déclencheurs d’un média spécifique.
- Sur l’onglet Conditions du menu conditions/déclencheurs, cliquez sur le bouton Ajouter une nouvelle condition+ et choisissez Plage de dates.
- Choisissez une date de début en cliquant sur le champ de texte Date de début.
- Choisissez une date de fin en cliquant sur le champ de texte Date de fin.
- Cliquez sur confirmer.
Conditions de la plage météo
- Cliquez sur les conditions/déclencheurs d’un média spécifique.
- Sur l’onglet Conditions du menu conditions/déclencheurs, cliquez sur le bouton Ajouter une nouvelle condition+ et choisissez Météo.
- Saisissez un emplacement dans le champ de texte Source météo.
- Choisissez les conditions météorologiques qui doivent se produire pour que le média apparaisse dans le déploiement. Par exemple, l’image n’apparaîtra dans le déploiement que lorsqu’il y a du soleil.
- Choisissez la plage de température en fonction des conditions météorologiques. Par exemple, l’image sélectionnée n’apparaîtra dans le déploiement que lorsque la température se situe entre 20 C et 32 C.
- Cliquez sur confirmer.
Plusieurs conditions peuvent être ajoutées à un même média.
- Lorsque le média est conditionnel, une icône rouge apparaît à côté du nom du média dans la liste de lecture.
MENU MODIFIER MÉDIAS
- Modifier le média ouvre le menu Modifier le média. Le menu peut également être ouvert en cliquant sur un titre multimédia dans une liste de lecture.
Déclencheurs
- Les médias peuvent également être configurés pour être lus immédiatement à l’aide de déclencheurs. Il existe deux options pour les déclencheurs : les déclencheurs d’appui sur les touches et les déclencheurs de mesure d’audience.
Déclencheurs de pression de touche
- L’appui sur une touche déclenche le média lorsqu’un bouton est enfoncé à l’aide d’un appareil externe.
Pour configurer un déclencheur d’appui sur une touche :
- Cliquez sur les conditions/déclencheurs d’un média spécifique.
- Cliquez sur l’onglet Déclencheurs dans le menu Modifier les conditions/déclencheurs.
- Cliquez sur le bouton Ajouter un nouveau déclencheur+.
- Sélectionnez Appui sur la touche.
- Sélectionnez le bouton qui déclenchera le média dans la liste déroulante.
- Cliquez sur confirmer.
Déclencheurs de mesure d’audience
- Les déclencheurs de mesure d’audience peuvent être configurés à l’aide d’un service tiers appelé Seemetrix. Une fois les capteurs de mesure d’audience configurés, ils peuvent être utilisés pour déclencher des médias dans iGotcha Signage V3.
Pour configurer un déclencheur de mesure audio :
- Cliquez sur les conditions/déclencheurs d’un média spécifique.
- Cliquez sur l’onglet Déclencheurs dans Modifier les conditions/déclencheurs.
- Cliquez sur le bouton Ajouter un nouveau déclencheur+.
- Sélectionnez Mesure d’audience.
- Choisissez la quantité d’audience (le nombre de personnes qui doivent être devant l’écran pour déclencher le média sélectionné).
- Choisissez le sexe de l’audience (le sexe que les utilisateurs doivent avoir pour que le média sélectionné soit déclenché).
- Choisissez l’âge de l’audience.
- Cliquez sur confirmer.
Supprimer : supprimez le média ou l’application de la liste de lecture.
Magasin d'applications
L’App Store permet aux utilisateurs d’afficher facilement divers flux sur votre réseau d’affichage numérique. L’App Store est continuellement mis à jour avec de nouvelles applications.
Les utilisateurs peuvent configurer plusieurs instances de la même application. Par exemple, un utilisateur peut configurer l’application météo pour afficher la météo à Montréal dans une instance d’application et la météo à Toronto dans une autre instance d’application.
CRÉATION D’UNE INSTANCE D’APPLICATION
- Cliquez sur le bouton + d’une application.
- Configurez l’application à l’aide des champs de texte et des options de l’application spécifique.
- Cliquez sur Ajouter une application.
Pour voir toutes les applications configurées, cliquez sur le bouton qui indique # configuré dans l’application (par exemple, si deux applications sont configurées, il indiquera 2 configurées). Cliquez sur ce bouton pour développer la ligne et afficher toutes les instances d’application configurées.
Une instance d’application peut être modifiée en cliquant sur le menu déroulant à côté de chaque instance d’application configurée.
APPLICATIONS DISPONIBLES
Les applications suivantes sont actuellement disponibles dans l’App Store.
Google Agenda
L’application Calendrier vous permet d’afficher facilement votre calendrier Google sur votre réseau d’affichage numérique.
Menu de configuration :
- Nom : nommez votre instance d’application. Par exemple, «Calendrier de Sarah Smith».
- API : saisissez l’URL de votre agenda.
- Top Color : sélectionnez la couleur de l’en-tête.
- Couleur des événements : sélectionnez la couleur des événements dans votre calendrier.
- Vue portrait : activez la vue portrait.
Horloge mondiale
L’horloge mondiale permet d’afficher l’heure de jusqu’à six endroits différents dans le monde. Sélectionnez chaque emplacement dans la liste déroulante et ils s’afficheront automatiquement dans l’instance de l’application.
L’application Twitter vous permet d’afficher facilement des flux Twitter sur votre réseau d’affichage numérique.
Menu de configuration :
- Nom : nommez votre instance d’application.
- Compte : entrez votre identifiant Twitter.
- Vue portrait : activez la vue portrait.
Actualités
L’application d’actualités vous permet de personnaliser et d’afficher des flux provenant de diverses sources d’actualités.
Menu de configuration :
- Nom : nommez votre instance d’application.
- Source : choisissez votre source d’actualités (par exemple, BBC News).
- Catégorie : choisissez votre catégorie d’actualités (par exemple, Entreprise).
- Thème : Choisissez entre le thème par défaut et le thème sombre.
- Fusion d’image : fusionne la ligne de séparation entre l’image et le texte.
- Délai : choisissez la durée d’affichage à l’écran de chaque titre et description d’actualité.
- Vue portrait : activez la vue portrait.
Météo
L’application météo vous permet d’afficher les prévisions météorologiques actuelles et futures sur votre réseau d’affichage numérique.
Menu de configuration :
- Nom : nommez votre instance d’application.
- Emplacement : saisissez l’emplacement.
- Langue : choisissez la langue.
- Unité : choisissez Celsius ou Fahrenheit.
- Vue portrait : activez la vue portrait.
Google Slides
Google Slides vous permet de googler des diapositives sur votre réseau d’affichage numérique, ainsi que de gérer votre présentation.
Menu de configuration
- Nom : Nommez votre instance d’application.
- Connexion/Sélectionnez vos diapositives : connectez-vous à votre compte Google. Une fois connecté, le bouton changera pour sélectionner vos diapositives. Utilisez ce bouton pour sélectionner les diapositives qui seront affichées dans cette instance d’application.
- Lien Web : saisissez l’URL de votre projet Slides. Les utilisateurs peuvent saisir l’URL dans le navigateur ou cliquer sur Partager dans la présentation Slides et copier le lien. Une fois entrée, la présentation s’affichera dans l’aperçu de l’application.
- Boucle : choisissez si la présentation sera en boucle ou non.
- Durée : choisissez la durée de chaque diapositive.
- Vue portrait : activez la vue portrait.
Horloge numérique
Digital Clock est une horloge numérique qui peut être déployée sur votre écran.
- Nom : nommez votre instance d’application.
- Thème : Choisissez entre un thème blanc par défaut et un thème sombre.
- Langue : choisissez si les jours de la semaine s’affichent en anglais ou en français.
- Format des heures : choisissez entre une horloge de 12 heures (utilisant AM/PM) ou une horloge de 24 heures.
- Afficher les secondes : activez cette option pour afficher les secondes sur votre horloge.
- Afficher la date : activez cette option pour afficher la date.
- Vue portrait : activez la vue portrait.
RSS
L’application de flux RSS vous permet de déployer facilement n’importe quel flux RSS sur votre réseau d’affichage numérique.
Menu de configuration :
- Nom : nommez votre instance d’application.
- Source : saisissez l’URL du flux RSS.
- Couleur principale : choisissez la couleur d’arrière-plan de l’instance d’application.
- Couleur du texte : Choisissez la couleur du texte.
- Durée : choisissez la durée de chaque titre et description de l’actualité.
- Portrait view : Activer la vue portrait.
Actualités YouTube en direct
L’application Youtube Live News affiche des actualités en direct à partir de diverses sources d’actualités Youtube.
Menu de configuration :
- Nom : nommez votre instance d’application.
- Source d’actualités : choisissez parmi une variété de sources d’actualités en direct sur Youtube. Les sources d’actualités incluent :
- Nouvelles du ciel
- Actualités NBC
- Nouvelles d’Aljazeera
- Actualités mondiales
-
- Nouvelles de Radio-Canada
Citations
L’application Quotes affiche des citations motivantes et inspirantes provenant de diverses sources.
Menu de configuration :
- Nom : nommez votre instance d’application.
- Source : choisissez votre source de flux.
- Durée : choisissez la durée d’affichage de chaque devis à l’écran.
- Arrière-plan : choisissez entre des images d’arrière-plan et des arrière-plans à motifs.
Alertes Google
L’application Google Alerts affiche les flux d’alertes Google à l’écran.
Menu de configuration :
- Nom : nommez votre instance d’application Google Alertes.
- Lien Google Alerts : collez votre lien Google Alerts et appuyez sur Entrée.
- Couleur principale : choisissez la couleur d’arrière-plan de votre instance d’application.
- Couleur du texte : choisissez la couleur du texte de votre instance d’application.
- Modifier l’intervalle : choisissez la durée de chaque alerte (millisecondes).
- Vue portrait : activez la vue portrait.
Viméo
Permet aux utilisateurs de déployer des vidéos depuis Vimeo.
Menu de configuration :
- Nom : Nommez votre instance d’application Vimeo.
- URL de la vidéo : saisissez l’URL de votre vidéo Vimeo.
- Mettre le son : désactiver ou réactiver le son.
- Vue portrait : activez la vue portrait.
Google Documents
Cette application permet aux utilisateurs de déployer des documents Google Docs sur leur réseau de lecteurs.
Menu de configuration :
- Nom : nommez votre instance d’application.
- Code d’intégration : saisissez le code d’intégration de votre instance d’application Google Docs.
- Où obtenir le code d’intégration :
- Dans votre document Google, accédez au menu déroulant Fichier.
- Sélectionnez Partager, puis sélectionnez Publier sur le Web.
- Accédez à l’onglet Intégrer et copiez le lien.
- Saisissez le lien dans le champ de texte Code intégré de votre instance d’application Google Docs.
Défilement de texte
Le défileur de texte permet aux utilisateurs de créer facilement un message défilant. L’application de défilement de texte est généralement déployée sur un cadre à l’écran avec les mêmes dimensions.
Menu de configuration :
- Nom : nommez votre instance d’application.
- Texte : saisissez le message texte que vous souhaitez voir défiler sur la page.
- Hauteur du conteneur (en pixels) : définissez la hauteur (en pixels) du défilement de texte.
- Largeur du conteneur (en pixels) : définissez la largeur (en pixels) du défilement de texte.
- Taille de la police (en pixels) : définissez la taille du texte.
- Police : choisissez votre police.
- Couleur du texte : Choisissez la couleur du texte.
- Couleur principale : choisissez la couleur d’arrière-plan.
- Position de l’image : choisissez si l’image apparaîtra à gauche ou à droite du défilement de texte.
- Position de l’aperçu : choisissez si le défileur de texte apparaîtra en bas ou en haut de l’écran. Il ne s’agit que d’un aperçu, car si le défileur de texte est déployé sur un cadre, il apparaîtra dans le cadre, où qu’il se trouve à l’écran.
- Vitesse : définissez la vitesse de défilement du texte.
- Aperçu en mode portrait : activez l’affichage en mode portrait.
Diaporama animé
Le diaporama animé permet aux utilisateurs de créer une présentation de diaporama à l’aide de magnifiques effets de transition.
Menu de configuration :
- Nom : nommez votre instance d’application.
- Durée : définissez la durée de chaque diapositive multimédia.
- Transition : faites votre choix dans une liste d’effets de transition pour votre présentation.
- Ajouter des médias : ajoutez des médias téléchargés à votre présentation.
- Aperçu du portrait : activez l’affichage en mode portrait.
Code QR
Le code QR permet aux utilisateurs de saisir une URL et de générer un code QR à déployer sur un écran. Lorsque les utilisateurs scannent le code QR à l’aide de leur appareil mobile, ils sont redirigés vers l’URL.
Menu de configuration :
- Nom : nommez votre instance d’application.
- URL : saisissez l’URL du code QR.
Livre photo
L’album photo permet aux utilisateurs d’ajouter des éléments multimédias à un diaporama de photos anciennes.
Menu de configuration :
- Nom : nommez votre instance d’application.
- Ajouter des médias : ajoutez des médias téléchargés à l’application.
- Aperçu du portrait : activez l’affichage en mode portrait.
Déploiements
JOUEURS
- Faites défiler la liste des joueurs disponibles ou utilisez la barre de recherche pour rechercher les joueurs vers lesquels vous souhaitez vous déployer. Utilisez la case à cocher à côté de chaque joueur pour sélectionner les joueurs que vous souhaitez ajouter au déploiement.
Déploiements de balises
- Les déploiements de tags seront déployés sur tous les joueurs avec le tag sélectionné, ainsi que sur tous les joueurs qui utiliseront le même tag à l’avenir.
- Pour créer un déploiement de balises, développez la ligne des balises et choisissez les balises de lecteur qui seront utilisées.
- Exemple : si le tag Lobby est utilisé dans le déploiement, tous les joueurs avec ce tag seront automatiquement inclus dans le déploiement.
- Si un nouveau joueur est ajouté et tagué Lobby, il sera automatiquement inclus dans le déploiement.
- Si un utilisateur supprime le tag Lobby de ce lecteur, il sera supprimé du déploiement.
- Après avoir choisi vos joueurs ou tags de joueurs, cliquez sur Continuer pour passer au calendrier de déploiement.
PLANIFICATION
- Les règles de planification permettent aux utilisateurs de créer des dates et heures prédéfinies pour les déploiements. Par exemple, créez une règle de planification dans laquelle une playlist est déployée du lundi au vendredi de 9h à 17h.
- Pour créer une règle de planification :
- Nom de la règle : nommez la règle de planification.
- Sélectionnez les jours de la semaine pour le déploiement.
- Sélectionnez les heures de début et de fin du déploiement (par exemple, de 9 h 00 à 17 h 00). Sélectionnez Toute la journée si le déploiement est censé fonctionner en continu.
- Choisissez la plage de dates pour le déploiement. Sélectionnez Toujours si le déploiement est censé fonctionner indéfiniment.
- Appuyez sur continuer pour passer à l’étape de révision.
REVUE
Cette étape vous permet de confirmer les lecteurs, les listes de lecture et la programmation qui font partie de votre déploiement.
- Si vous souhaitez apporter des modifications, utilisez les onglets Lecteur et Programmation pour revenir à une étape précédente.
- Pour déployer sur un canal ou un cadre spécifique, choisissez le numéro de canal et le cadre dans les menus déroulants. Un aperçu du cadre sera affiché dans la fenêtre ci-dessous.
- Les utilisateurs peuvent choisir de faire du déploiement un déploiement prioritaire. Si cette option est activée, les déploiements prioritaires remplacent tous les autres déploiements planifiés. Les utilisateurs peuvent désactiver le déploiement prioritaire dans la colonne de planification sur la page des joueurs.
- Si les informations sont correctes, appuyez sur confirmer le déploiement pour effectuer le déploiement.
- Conflits : si des déploiements sont planifiés pour la même heure, ils apparaîtront en rouge en tant que conflits lors de l’étape d’examen du processus de déploiement.
Page de flux
La page des flux permet aux utilisateurs de saisir des informations sur le flux de données afin d’effectuer les actions suivantes :
- Ajouter des flux de données aux modèles de l’éditeur de modèles.
- Ajouter des flux de données aux modèles HTML personnalisés.
- Utilisez des flux de données pour générer des médias conditionnels dans les playlists.
Ajouter un flux
Pour ajouter un nouveau flux, cliquez sur le bouton Ajouter un flux +.
- Nommez votre flux
- Ajoutez une URL (le cas échéant).
- Les flux de données peuvent être ajoutés manuellement à partir d’une URL ou d’un fichier json/xml.
- Taux d’actualisation : fréquence d’actualisation du flux.
- Type de flux : choisissez entre xml et json.
- Langue : choisissez la langue du flux.
- Sens de l’ordre : choisissez si les éléments du flux s’afficheront dans l’ordre croissant ou décroissant.
Si un flux est créé à l’aide d’une URL, toutes les entrées et tous les mappages seront renseignés automatiquement.
Si aucune URL n’est saisie, les utilisateurs devront créer manuellement des mappages et des URL.
La liste déroulante des flux comporte quatre sections :
- Entrée
- Mappages
- Modifier le flux
- Supprimer le flux
Entrée
- Les entrées de flux affichent les informations qui seront affichées pour chaque mappage de flux.
Mappages
- Les mappages de flux sont les sections qui seront incluses dans le flux.
- Pour ajouter un nouveau mappage, cliquez sur le bouton Ajouter un nouveau mappage +.
Les mappages comportent les champs suivants :
- Type de clé : la clé qui sera dans le fichier exporté. Les options incluent :
- Chaîne
- Chaîne avec limite de caractères
- Texte
- Date
- Heure
- Image
- Vidéo
- Audio
- Média (image ou vidéo)
- Booléen
- Numéro
- Liste déroulante
- Nom de la clé : donnez un titre à votre mappage de clé.
- Clé : clé du fichier de données distant que nous interrogeons.
- Description du flux : le titre qui apparaîtra comme en-tête de colonne dans les entrées de flux
- Modifier les flux : ouvre le menu de création/modification de flux.
- Supprimer les flux : supprime le flux.
Éditeur de modèles
L’éditeur de modèles est un logiciel de conception sophistiqué qui vous permet de créer, de modifier et d’enregistrer du contenu.
Les modèles enregistrés sont disponibles dans l’onglet de l’éditeur de modèles sur l’App Store.
Pour créer un nouveau modèle, cliquez sur le bouton Nouveau modèle. L’éditeur de modèles s’ouvrira dans un nouvel onglet.
Paramètres du modèle
- Titre : Nommez votre projet.
- Couleur de la toile : choisissez la couleur d’arrière-plan en cliquant sur le champ de texte et en utilisant le sélecteur de couleur.
- Durée de la diapositive : définissez la durée de chaque image lors du déploiement d’un modèle avec plusieurs images.
- Format d’écran : choisissez la résolution de votre image parmi les quatre principaux préréglages ou dans la liste déroulante des préréglages.
- Pour les dimensions personnalisées, utilisez les champs en bas de la fenêtre contextuelle.
Paramètres de texte
- Ajouter du texte : ajoute une zone de texte. Pour saisir du texte, utilisez la fenêtre à gauche de la page.
- Police : sélectionnez votre police dans le menu déroulant.
- Alignement horizontal : alignez votre texte à gauche, à droite, au centre ou justifié (le texte est aligné sur tout l’espace de la zone de texte).
- Alignement vertical : alignez votre texte en haut, au milieu ou en bas de la zone de texte.
- Taille de la police : choisissez la taille de votre texte.
- Couleur du texte : choisissez la couleur de votre texte.
- Exposant : ajoutez un exposant.
- Indice : ajouter un indice.
- Insérer un tableau : insérez un tableau dans votre zone de texte.
- Pour saisir du texte dans le tableau, utilisez la fenêtre à gauche de la page.
- Nombre de lignes et de colonnes : faites glisser votre souris pour sélectionner le nombre de lignes et de colonnes dans le tableau.
- Largeur : Choisissez la largeur de votre tableau. Une largeur de 100 % créera un tableau aussi large que votre zone de texte.
- Espacement des cellules : définissez l’espace entre chaque cellule du tableau. L’espacement des cellules augmente l’espace de bordure entre les cellules.
- Border : Crée une bordure autour du tableau. La taille de la bordure augmente à mesure que le nombre saisi augmente.
- Supprimer le tableau : supprime le tableau.
- Insérer une ligne avant : ajoutez une nouvelle ligne en haut du tableau.
- Insérer une ligne après. Ajoute une nouvelle ligne au bas du tableau.
- Supprimer une ligne : supprime une ligne du tableau
- Insérer une colonne avant : ajoute une colonne à gauche du tableau.
- Insérer une colonne après : ajoute une colonne à droite du tableau.
- Supprimer la colonne : supprime une colonne.
Calques
- Afficher/Masquer le calque : cliquez sur le symbole de l’œil pour afficher ou masquer le calque. Si le calque est visible, cliquer sur le symbole le masquera. Si le calque est masqué, cliquer sur le symbole de l’œil le rendra visible.
- Supprimer : supprime le calque donné.
- Modifier le calque : vous permet de nommer le calque.
Paramètres du cadre
- Durée de l’image : définissez la durée de l’image.
- Couleur d’arrière-plan : définissez la couleur d’arrière-plan du cadre.
- Transitions
- Dans : Sélectionnez si vous souhaitez inclure une animation de transition dans chaque image. Une fenêtre s’ouvrira sous la case à cocher.
- Sortie : sélectionnez si vous souhaitez ajouter une animation de transition à partir de chaque image. Une fenêtre s’ouvrira sous la case à cocher.
- Durée : saisissez la durée de l’animation de transition. La durée est en secondes.
- Liste déroulante Animation : faites votre choix parmi différents types d’animations de transition.
- Bouton Aperçu : appuyez sur ce bouton pour voir l’animation.
- Direction de l’animation : sélectionnez l’endroit où l’animation se produira sur l’image. Cela n’affectera que les animations qui ont une composante directionnelle (ex. slide).
- Afficher les icônes : utilisez ces boutons pour afficher les médias dans la vue Icônes et la vue Médias.
Pour rechercher des médias, utilisez la barre de recherche en haut à droite.
Pour télécharger de nouveaux médias :
- Cliquez sur le bouton Ajouter un média.
- Cliquez sur le bouton Ajouter un média dans le menu horizontal de la fenêtre contextuelle.
- Par défaut, vous serez dans l’onglet Télécharger un média. Pour télécharger des médias, cliquez sur choisir des fichiers.
- Sélectionnez vos fichiers multimédias et cliquez sur ouvrir.
Pour ajouter une URL :
- Cliquez sur le bouton Ajouter un média.
- Cliquez sur le bouton Ajouter un média dans le menu horizontal de la fenêtre contextuelle.
- Cliquez sur l’onglet URL.
- Saisissez l’URL dans le champ de texte URL du site Web.
- Saisissez la durée (en secondes) dans le champ de texte intitulé «nombre de secondes pendant lesquelles le site Web doit s’afficher».
Ajouter un composant
Les composants sont des flux, des animations et des icônes préconfigurés. Les types de composants incluent :
- Applications : les utilisateurs peuvent ajouter toutes les applications configurées aux modèles.
- Météo
- Heure
- Flux
- Divers
- Personnalisé
Pour ajouter un composant :
- Cliquez sur Ajouter un composant.
- Sélectionnez le composant.
- Cliquez sur le bouton Sélectionner un média.
- Duplicate : duplique l’objet sélectionné (texte, image, etc.)
- Remplir le canevas en dupliquant l’objet : duplique l’objet sélectionné jusqu’à ce que tout le canevas soit rempli.
- Centrage : centre l’objet horizontalement et verticalement.
- Horizontal : centre l’objet horizontalement.
- Vertical : centre l’objet verticalement.
- Supprimer : supprime le calque sélectionné.
Cadres
Les cadres vous permettent de créer une présentation en utilisant différentes toiles. Ceci est similaire à la fonctionnalité d’autres logiciels, tels que Microsoft PowerPoint.
Pour ajouter un cadre :
- Cliquez sur le bouton du cadre.
- Cliquez sur le bouton + sur le cadre pour ajouter un nouveau cadre. Cliquez sur le nouveau cadre pour y accéder. Cliquez sur le bouton – pour supprimer le cadre sélectionné. Cliquez sur le symbole de duplication pour dupliquer le cadre.
- Cliquez sur le symbole de gauche pour revenir au cadre précédent.
- Cliquez sur le symbole de droite pour passer au cadre suivant.
- Zoom avant : cliquez sur le symbole de zoom avant pour effectuer un zoom avant.
- Zoom arrière : cliquez sur le symbole de zoom arrière pour effectuer un zoom arrière.
- Zoom : saisissez votre pourcentage de zoom dans le champ de texte. Utilisez les flèches haut et bas pour ajuster la quantité de zoom.
- Annuler : annule la dernière action.
- Rétablir : refait l’action précédente.
Paramètres du modèle
- Titre : ajoutez ou modifiez le titre de votre modèle.
- Couleur du canevas : ajoutez une couleur à votre canevas en cliquant sur le champ de texte de la couleur du canevas et en utilisant le sélecteur de couleurs.
- Format d’écran : sélectionnez les dimensions de votre toile.
- Pour saisir une largeur et une hauteur personnalisées, choisissez Préréglage personnalisé et utilisez les champs de texte Largeur et Hauteur.
- Ajouter à la galerie de modèles : ajoute le modèle à la galerie de modèles dans l’App Store lors de l’enregistrement.
- Image miniature : importez une image à utiliser pour ce modèle dans la galerie de modèles.
- Afficher les règles : affiche les règles sur la page.
- Aperçu : affiche un aperçu de la façon dont votre modèle apparaîtra à l’écran.
- Enregistrer : enregistre votre modèle.
Enregistrer des modèles
- Nom du modèle : nommez votre modèle.
- Nouveau dossier : créez un nouveau dossier.
- OK : Cliquez sur ce bouton pour enregistrer.
- Annuler : Cliquez pour annuler.
- Enregistrer et quitter : enregistre et quitte l’éditeur de modèles.
- Enregistrer en tant que copie : enregistre une nouvelle version. Similaire à Enregistrer sous… dans d’autres logiciels.
- Quitter sans enregistrer : Cliquez pour quitter sans enregistrer votre modèle.
- Langue : cliquez sur le bouton en pour utiliser l’éditeur de modèles en anglais, et fr pour utiliser l’éditeur de modèles en français.
Page média
La page Admin permet aux utilisateurs de gérer leur profil personnel et aux administrateurs de gérer les paramètres et préférences de leur équipe.
Profil utilisateur
- Prénom : saisissez votre prénom.
- Nom de famille : saisissez votre nom de famille.
- E-mail : saisissez votre e-mail.
- Numéro de téléphone : saisissez votre numéro de téléphone
- Rôle : les rôles des utilisateurs sont définis par les administrateurs. Les rôles sont utilisés pour définir les autorisations des utilisateurs, et sont créés et définis dans l’onglet Rôles.
- Mettre à jour la photo de profil. Votre photo de profil apparaît dans le coin supérieur droit du CMS, ainsi que sur certains widgets du tableau de bord. Pour ajouter ou modifier votre photo de profil.
- Cliquez sur mettre à jour la photo de profil.
- Sélectionnez une photo sur votre ordinateur.
- Cliquez sur le bouton Ouvrir.
Changer le mot de passe
Pour changer votre mot de passe :
- Cliquez sur le bouton de modification du mot de passe.
- Mot de passe actuel : saisissez votre mot de passe actuel.
- Saisir un nouveau mot de passe : saisissez un nouveau mot de passe.
- Confirmer le mot de passe : confirmez votre nouveau mot de passe.
- Activer 2FA : Active l’authentification à deux facteurs. Lorsque 2FA est activé, les utilisateurs recevront un code de confirmation lors de la connexion via le numéro de téléphone portable saisi dans le champ du numéro de téléphone. Les utilisateurs doivent ensuite saisir le numéro de téléphone dans le champ de confirmation après avoir saisi leurs identifiants de connexion.
- Couleur principale : définit le thème de couleur CMS pour l’utilisateur.
- Thème sombre : lorsque cette option est activée, définit un thème sombre pour l’utilisateur.
- Éléments par page : définit le nombre de lecteurs et de médias qui seront chargés en même temps pour l’utilisateur. Par exemple, si un utilisateur choisit 30, 30 joueurs seront chargés jusqu’à ce que l’utilisateur fasse défiler vers le bas. Lorsque l’utilisateur fait défiler vers le bas, 30 autres joueurs se chargent.
- Taille du conteneur de miniatures : définit la taille des miniatures de l’utilisateur sur le CMS.
- Bouton Soumettre : cliquez sur Soumettre pour enregistrer les modifications.
- Bouton Annuler : Cliquez sur Annuler pour annuler toutes les modifications.
Profil de l’organisation
- Logo de l’organisation : cliquez pour importer le logo d’une organisation. Si un logo est ajouté ici, il remplacera tous les logos ajoutés pour des clients individuels.
- Nom de l’organisation : saisissez un nom pour l’organisation.
- Couleur principale : définit le thème de couleur par défaut du CMS pour tous les utilisateurs de l’organisation.
Utilisateurs
La section Utilisateurs permet aux administrateurs d’ajouter des utilisateurs, de supprimer des utilisateurs et de modifier les informations sur les utilisateurs.
Chaque ligne utilisateur contient les informations suivantes :
- Nom : nom d’utilisateur.
- E-mail : adresse e-mail de l’utilisateur.
- Rôle : les rôles sont utilisés pour attribuer des autorisations aux utilisateurs.
Actions : L’icône en forme de crayon vous permet de modifier les informations relatives à l’utilisateur sélectionné. Le symbole de la corbeille supprime l’utilisateur sélectionné.
Création et modification d’un utilisateur
Pour créer un utilisateur :
- Cliquez sur le bouton Ajouter un utilisateur +
- E-mail : saisissez l’adresse e-mail de l’utilisateur.
- Nom : entrez le nom de l’utilisateur.
- Mot de passe : vous pouvez entrer un mot de passe pour l’utilisateur dans le champ de texte du mot de passe. Cependant, s’il est laissé vide, un mot de passe temporaire sera envoyé à leur adresse e-mail.
- Organisation : choisissez l’organisation dans le menu déroulant.
- Clients : choisissez les clients de l’organisation auxquels attribuer l’utilisateur. Les utilisateurs peuvent se voir attribuer plusieurs clients.
- Rôles : attribuez des rôles à l’utilisateur.
- Activer 2FA : activez l’authentification à deux facteurs pour l’utilisateur. Un numéro de téléphone doit être entré dans le champ de texte du numéro de téléphone.
- Entrez le numéro de téléphone de l’utilisateur.
- Notifications : développez la ligne des notifications pour configurer les notifications à envoyer via mobile ou par e-mail pour un certain nombre d’actions différentes.
Les utilisateurs peuvent activer un certain nombre de notifications à recevoir par SMS ou par e-mail.
Paramètres de livraison
- Recevoir des e-mails résumés : envoie un e-mail une fois par jour avec une liste des joueurs dont la dernière valeur a été vue plus de 10 minutes au cours des dernières 24 heures.
- Recevoir une notification par SMS : envoie des notifications à l’utilisateur par SMS.
- Recevoir une notification par e-mail : envoie des notifications à l’utilisateur par e-mail.
Types de notifications
- Recevoir des notifications de dernière vue : envoie une notification lorsqu’un joueur a une valeur de dernière vue supérieure à 10 minutes
- Recevoir des notifications de mise à niveau : envoie une notification lorsqu’un joueur est mis à niveau.
- Recevoir des notifications de changement d’adresse IP : envoie une notification lorsque l’adresse IP d’un joueur est modifiée.
- Recevoir des notifications d’arrêt du moniteur : envoie une notification lorsqu’un moniteur est éteint.
- Recevoir les notifications de redémarrage du joueur : envoie une notification lorsqu’un joueur est redémarré.
- Recevoir une notification lorsqu’un joueur est créé : envoie une notification lorsqu’un joueur est créé.
- Recevoir des notifications de désynchronisation de l’horloge : envoie une notification lorsque l’horloge du lecteur et l’horloge du CMS ne sont pas synchronisées.
- Recevoir des notifications de déploiement : envoie une notification lorsqu’un déploiement est effectué.
- Recevoir des notifications de déploiement de flux : envoie une notification lorsqu’un flux est configuré.
- Incompatibilité de résolution du contenu déployé sur les lecteurs : envoie une notification en cas d’inadéquation entre la résolution des médias déployés sur un lecteur et la largeur et la hauteur attendues d’un lecteur .
Tableau de bord
La page du tableau de bord affiche diverses données et mesures sur votre réseau de joueurs et votre utilisation du CMS.
Résumé des informations de connexion
Ce widget affiche votre nom d’utilisateur, votre rôle, ainsi que l’heure et la date de la dernière connexion.
- Nom d’utilisateur : votre nom tel qu’il apparaît sur votre profil d’utilisateur.
- Rôle : indique votre rôle.
- Dernière connexion : affiche la date et l’heure de votre dernière connexion.
Dernières actions
Ce widget affiche les actions les plus récentes effectuées par tous les utilisateurs de votre organisation.
- Description : affiche la dernière action ainsi que l’utilisateur qui a effectué la dernière action.
- Date : affiche la date et l’heure de la dernière action.
Métriques des médias
Ce widget indique combien de chaque type de média ont été téléchargés sur le CMS.
Top 5 des plus joués
- Titre : affiche le nom du média.
- Play Count Last Week : affiche le nombre de lectures au cours de la semaine dernière.
Contenu déployé
Nombre total de médias par rapport à actuellement déployé : affiche le nombre de médias téléchargés par rapport au nombre de médias déployés.
Mélange de contenu
Ce widget affiche la quantité de chaque type de média chargé sur le CMS.
Nombre de plantages du joueur
Ce widget répertorie les joueurs qui ont subi des plantages au cours de la semaine dernière.
Journal de mise à jour du logiciel
Ce widget affiche les dernières versions logicielles téléchargées sur le CMS.
Dernières actions
Ce widget affiche un journal des dernières actions effectuées par les utilisateurs.
Utilisation de la bande passante des 5 meilleurs joueurs
Affiche les 5 joueurs qui utilisent le plus de bande passante.
Rapports des joueurs
Ce widget affiche un graphique montrant le nombre de joueurs I chaque statut.
Joueurs à problèmes détaillés
Ce widget montre les joueurs en difficulté. Les informations suivantes s’affichent :
- Nom du joueur
- Identifiant du joueur
- État
- Statut du joueur
- Dernière vérification : la dernière fois que le joueur a été vu par le CMS.
- Utilisation du processeur
- Utilisation de la mémoire
- Utilisation du disque
- Température du joueur
Dernières captures d’écran
Ce widget affiche une vue rapide des dernières captures d’écran
Journaux des joueurs
Ce widget affiche les derniers journaux des joueurs.